i wanted to move my iTunes folder (a.k.a library/directory) to another partition (can be hard driver including external whatever),
iTunes for Mac: Moving your iTunes Music folder
Learn how to move your iTunes Music folder to a different location on your Mac. To move the iTunes Music folder on a Windows PC, see this article.
If your hard drive is nearly full after loading all your music into iTunes, or if you just want to move all those music files to another hard drive on your system, here's a way to make the move while retaining all your playlists, ratings, and play history.
First make sure that the "Keep iTunes Music folder organized" option is checked in iTunes Preferences:
- From the File menu, choose Preferences.
- In the resulting dialog, click the Advanced tab and then click the General tab.
- Select the "Keep iTunes Music folder organized" checkbox.
- Click OK.
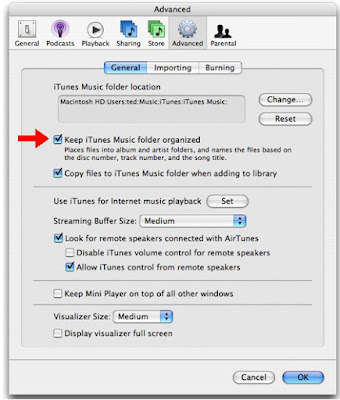
Once you've done that, follow the next set of steps to change your iTunes Music library location to the new drive and then consolidate your library to the new location. This not only copies your audio files over, it also retains your ratings and playlists. Note: If you move your music library to an external hard drive, you will need to have that drive connected to access your files. No matter what, it's always a good idea to have a backup of the media you have in iTunes.
- Open iTunes.
- From the File menu, choose Preferences.
- Click the Advanced button in the Preferences window and then click the General tab.
- Click the Change button in the iTunes Music folder location pane.
- In the Change Music Folder Location window that appears, navigate to the location where you would like your new Music folder to be created. Note: By default, your iTunes Music folder is a folder named "iTunes Music" in ~/Music/iTunes/ where the tilde "~" represents your home directory.
- Click the New Folder button in the Change Music Folder Location window.
- In the New Folder window that appears, enter the name of the new iTunes Music folder.
- Click Create.
- Click Choose in the Change Music Folder Location window.
- Click OK in the Advanced window.
- From the Advanced menu, choose Consolidate Library. A message appears that says: "Consolidating your library will copy all of your music into the iTunes Music folder. This cannot be undone."
- Click Consolidate. Important: This action copies all of your music files to the new location. There must be enough hard disk space available to copy all of your music files.
- After the folder has been copied, locate your original iTunes Music folder, and drag it to the Trash or Recycle Bin. Note: Don't remove the iTunes library files that may be in the same location as the iTunes Music folder. For more information about the iTunes library files, see this article.
- Empty the Trash or Recycle Bin.
Note: If you move your library to an external drive, you'll need to power up and connect the drive before starting iTunes. If you don't, iTunes will prompt you to either locate the library or to create a new library (which will result in an empty library).
How Do I Move My iTunes Library from PC to Mac and Keep My Settings Intact
I recently switched to an Apple Mac and struggled to figure out how to transfer across my iTunes library. Copying the music is simple enough, but I wanted to keep my library file intact with all the play counts, ratings etc. that I had built up over the years. I found plenty of confusing guides that talked about editing xml files and changing access permissions, but I eventually discovered that it is much simpler than anybody seems to realize! So here is my simple 4-step guide to transferring your iTunes library from PC to Mac:
- PC – Consolidate your music library – In your Windows version of iTunes, go to the ‘Edit’ – ‘Preferences’ menu, select the ‘Advanced’ tab and then the ‘General’ tab. Make sure that both ‘Keep iTunes Music folder organised’ and ‘Copy files to iTunes Music folder when adding to library’ have ticks in their little boxes, and make a note of the ‘iTunes Music folder location’. Click on ‘OK’ to save those changes and get rid of the preferences window, and then go to the ‘Advanced’ menu and select ‘Consolidate Library’. What all of this does is ensure that every single music file is held in the same directory, making it very easy to copy all of your music across.
- Mac – Initiate your new iTunes folder – Open up iTunes on your Mac. From the iTunes menu select ‘Preferences’, then the ‘Advanced’ icon and then the ‘General’ pane. Again make sure that both ‘Keep iTunes Music folder organised’ and ‘Copy files to iTunes Music folder when adding to library’ are ticked, and make a note of the ‘iTunes Music folder location’. You can now quit iTunes.
- PC-Mac – Copy across your music folder – On your PC you need to go to the ‘iTunes Music’ folder that you noted down earlier and copy everything across to your Mac’s ‘iTunes Music’ folder. Either move it all to an external hard drive first, or perhaps share the folders across a network and copy across directly. This step puts your music in the right place on your Mac.
- PC-Mac – Copy across your library file – Now find the ‘iTunes Library.itl’ file on your Windows PC (it should be in the ‘My Documents – My Music – iTunes’ folder). Copy this across to your Mac’s ‘iTunes’ folder (note: this is not the ‘iTunes Music’ folder but is usually one folder back from that – you have the correct folder if it has the ‘iTunes Library’ and ‘iTunes Music Library.xml’ files in it). Now, delete the ‘iTunes Library’ file on your Mac, and then rename your newly copied across ‘iTunes Library.itl’ file to ‘iTunes Library’ (i.e. remove the .itl from the end). This has given your Mac’s iTunes a new library file pre-populated with all the extras you wanted to keep from your old library.
And that’s all there is to it! When you next open up iTunes on your Mac, all of your music should be visible and your playlists, play counts, ratings and album artwork should be just as you left them. If something is not quite right then don’t panic – you haven’t deleted anything on your PC so you can go through the steps again and give it another go. This method was tested using iTunes 7.4 on Windows XP and Mac OS X 10.5 Leopard.
1 comment:
For how to migrate everything of an iTunes library including cover art, play counts, ratings etc in 9 simple steps see a guide in
http://tekfreak.blogspot.com/2008/02/how-to-move-your-itunes-library-from-pc.html
Post a Comment