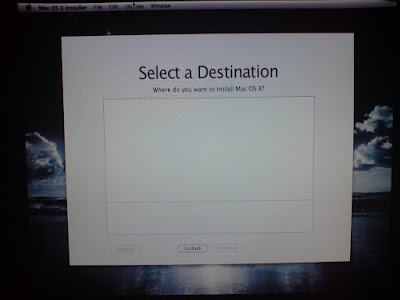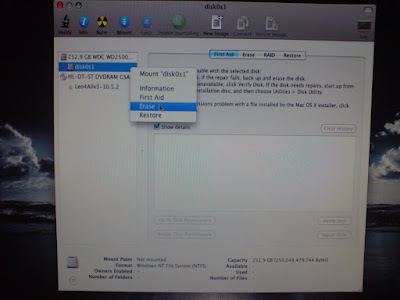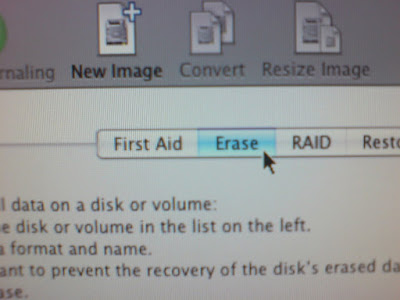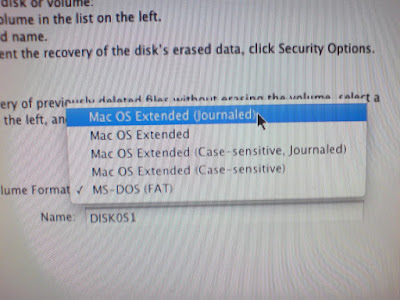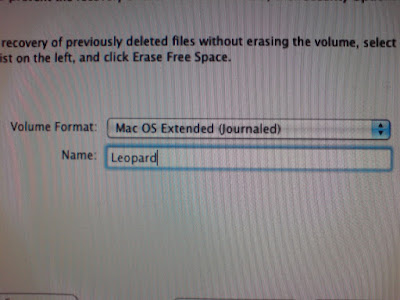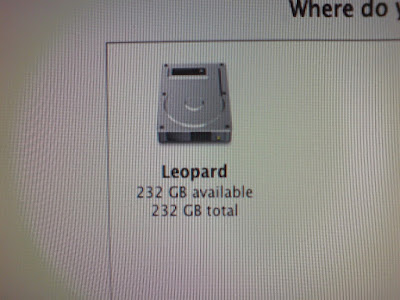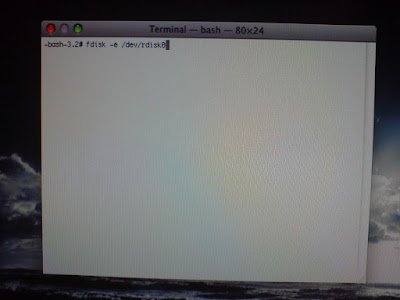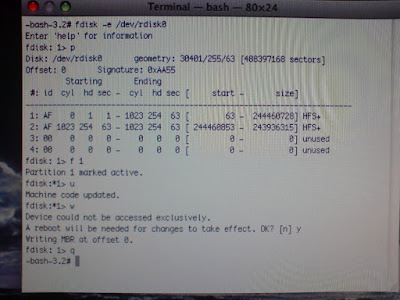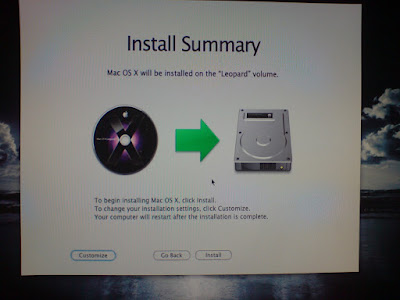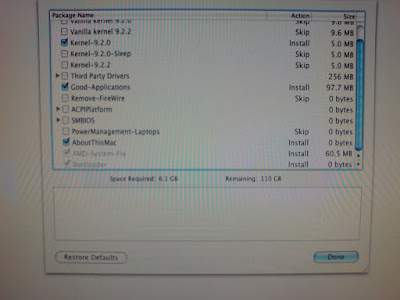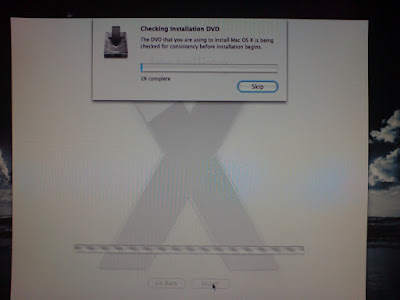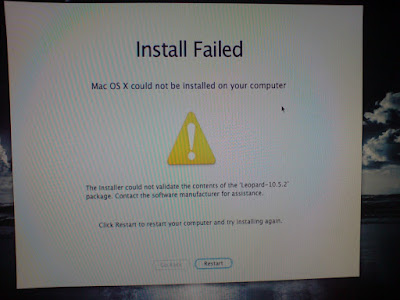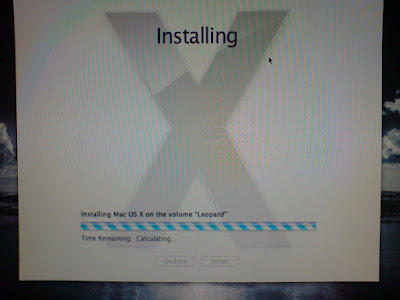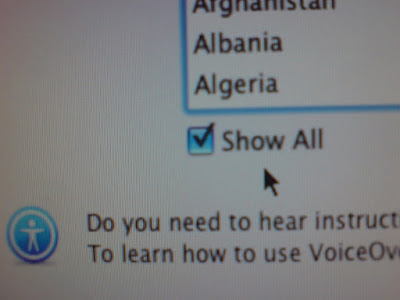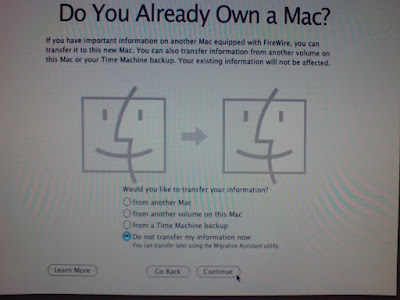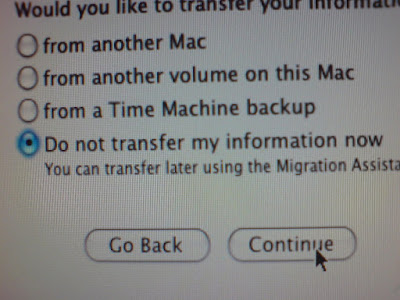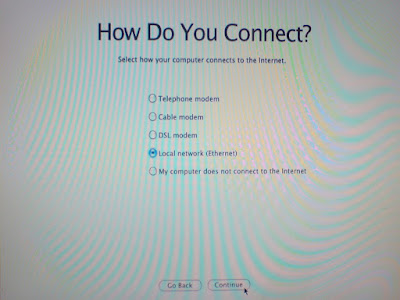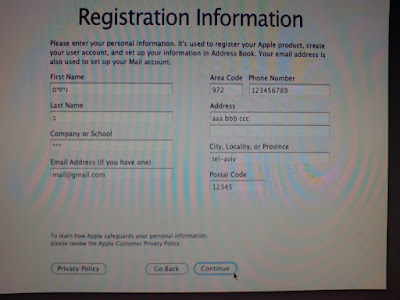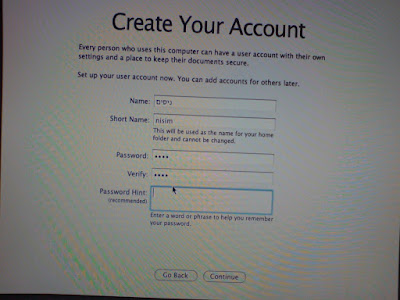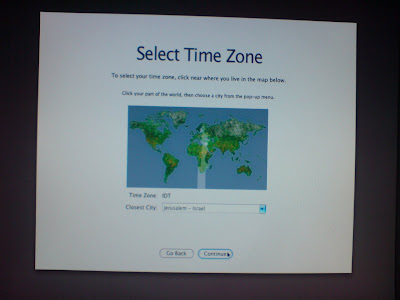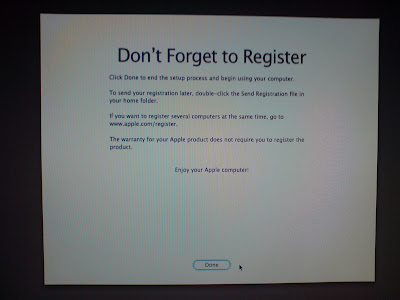when you install your hackintosh you get a leopard OS X of a certain version i got mine from uphack iAtkos 10.5.1 yours might be different, check what version you have using the "About" dialog (from the menu bar apple press "About this Mac")
once you know what version you have, and if you have PC_EFI installed (EFI emulation, read here on how to check) Note: if you don't have EFI and Vanilla kernel you will break your system, causing it to constantly reboot, make sure you have vanilla kernel using EFI patch.
Note: when using the none vanilla kernel in iAtkos 1.0i (upgrade) i got these crash screens after updating to Leo4Allv3 Final and restoring user/applications (thanks to my Time MAchine) i successfully managed to upgrade 10.5.3, so check the insanely forum for feed back from people before installing, and of course backup!
lets look at the 10 steps:
1. first download the update from apple at this address with a size of 531MB. (DO NOT use Software Update it will not work!!)
2. backup your /System/Library/Extensions folder just in case restore is needed
3. open terminal and write these commands:
sudo -s
enter your password and press enter
while sleep 1 ; do rm -rf /System/Library/Extensions/AppleIntelCPUPowerManagement.kext ; done
(this line should not return to prompt since this is a loop script)
it will check every 1 second if a file named: "AppleIntelCPUPowermanagement.kext " is found in the extension folder and when it appears it will delete it, the script will run and not return to prompt (do not kill/close it yet), if you wish to verify it is working, create new folder and rename it to: "AppleIntelCPUPowermanagement.kext " and then copy it to /System/Library/Extensions, it should be immediately deleted
4. install the downloaded package and let it finish
5. when the install end DO NOT press restart yet!
6. now stop the script by pressing control and C (ctrl+C) but do not exit sudo and do not close your terminal or you will not be able to get back and it will brake your system.
7. next you need to edit the apple restart script that checks if this is a hackintosh and decides if to start the system or display and error screen, you will tell the system to load directly to leopard, do this by:
cd /System/InstallAtStartup/scripts
and edit the script named '1'
vi 1
8. now the console will display the content of the file, using arrows scroll down to the end there you will find a line like this near the end:
kextload /System/Library/Extensions/Dont Steal Mac OS X.kext
press I (stands for insert) to enter edit mode
9. delete the value:
/System/Library/Extensions/Dont Steal Mac OS X.kext
and replace it with this value:
/System/Library/Extensions/dsmos.kext
press Esc to exit edit mode and press : to enter vi prompt and then write !w (stands for write changes to disk even if file is read only) and press enter, after that press : and write q (stands for quit) and by that you exit the vi.
10. now if you see any changed kext (in the /System/Library/Extensions folder, you can sort by date and see the latest from the update), if you want to change them back to your kext then you may restore them from previous backup step and finally press the Restart button on the install screen.
after restart it will boot to boot screen and perform another restart (without loading the leopard GUI), then it will boot into the blue screen (before login window) and will stay there for 3-4 minutes then the login window will appear and now you have 10.5.3 installed.
check the about dialog should look similar to this:
you should be also seeing the 10.5.3 trademark feature in the "Time Machine" Options:
i couldn't see this change on my "Time Machine" preferences but i have the Software update saying i am up to date and About dialog showing 10.5.3.
Enjoy.